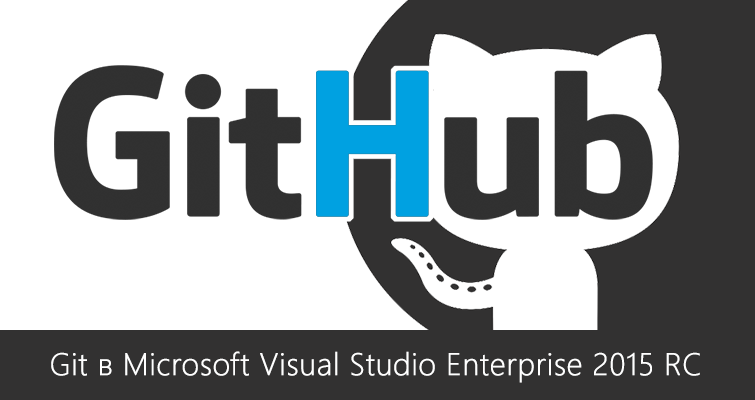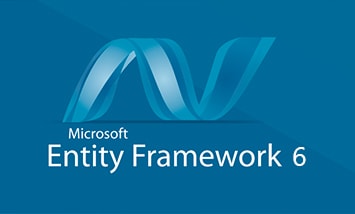Введение
На заре компьютерной эры, когда программисты были подобно волшебникам, которые заставляли компьютеры творить чудеса, производить вычисления и выдавать какие-то незамысловатые изображения на экран, их было мало и, зачастую, они писали свои программы в одиночку. Но создавать крупные проекты так, практически, невозможно, потому что это занимает слишком много времени. Тогда стало понятно, что один программист не сможет сделать ничего крупномасштабного, и возникла потребность как-то объединить их усилия и превратить процедуру создания программ в промышленный процесс.
Для этого нужно было создать систему, которая бы синхронизировала работу нескольких десятков, а то и сотен программистов над одним исходным кодом. С этой же проблемой столкнулся известный на данное время программист Линус Торвальдс, который создал наиболее популярную сегодня систему управления версиями Git.
Итак, давайте рассмотрим, как можно создавать любимые приложения на платформе .NET, используя Visual Studio, вместе со своими друзьями.
Хочу заметить, что Visual Studio поддерживает Git с коробки, а в версии Visual Studio 2015 можно выбрать установку расширения для работы с GitHub. Мы рассмотрим оба варианта.
Для начала запустим Visual Studio и в меню View выберем пункт Team Explorer.
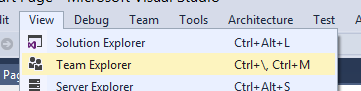
Получим вот такое окошко:
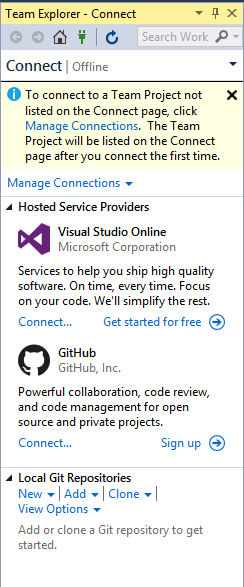
Сначала попробуем добавить существующий репозиторий. Чтобы это сделать, нужно взять ссылочку на него из GitHub, например, и скопировать ее в поле, когда выберем пункт Clone:

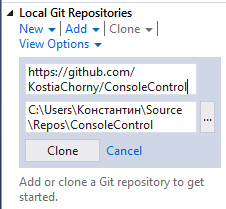
Нажимаем на кнопку Clone и готово.
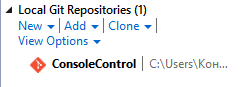
Двойной клик по проекту, и получаем окно управления:
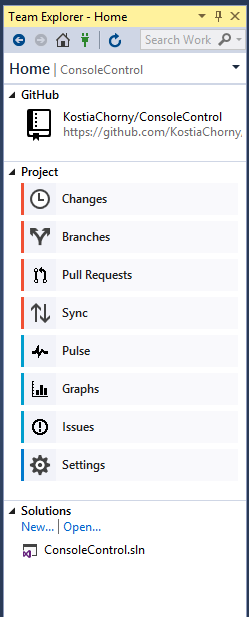
Теперь давайте посмотрим, как добавить новый проект. Сначала создаем новое решение. Необходимо отметить галочкой пункт Add To Source Control, чтобы заставить Visual Studio создать необходимые файлы для работы с системой контроля версий.
Відео курси за схожою тематикою:

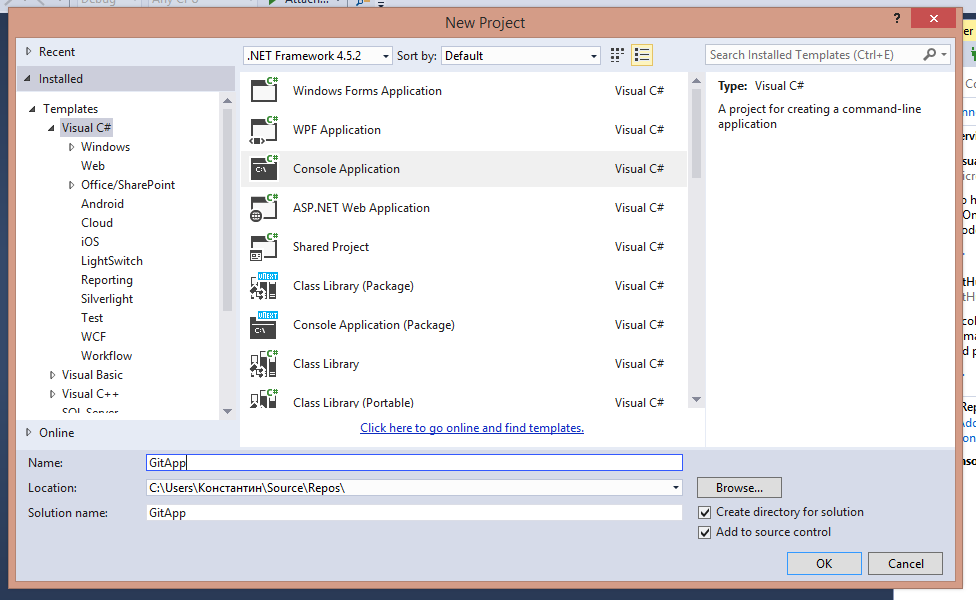
Выбираем нужную нам систему:
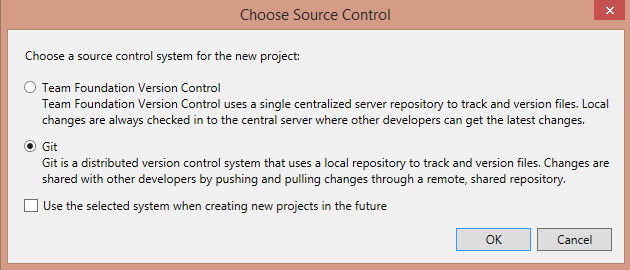
Готово! Проект появился в списке. Теперь надо его опубликовать.
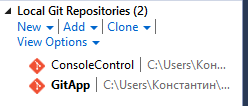
Выбираем проект и заходим в пункт Sync:
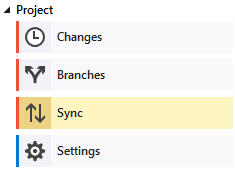
Для того, чтобы поместить на сервер наши исходники, необходимо сначала создать новый репозиторий.

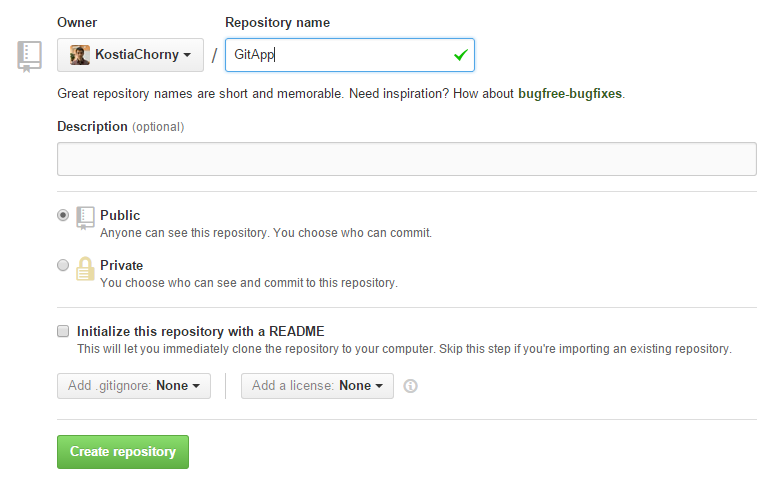
Берем ссылку на пустой репозиторий и вставляем ее в Visual Studio. Потом кликаем на кнопку Publish.
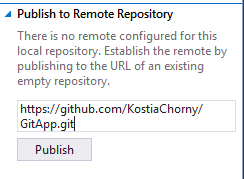
Вводим логин и пароль для GitHub, если понадобится
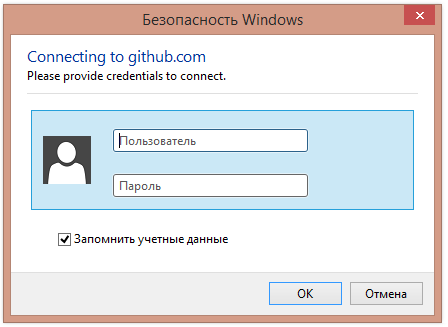
Дальше выполняем Commit проекта и синхронизируемся
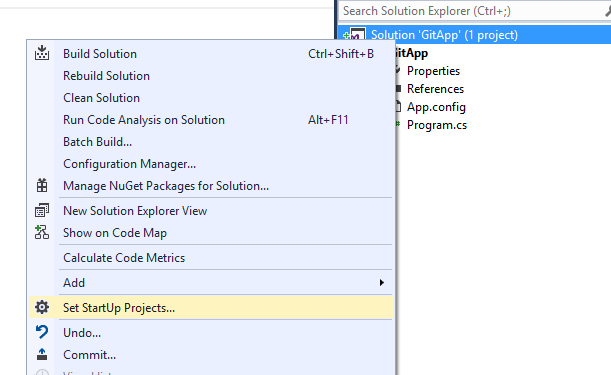
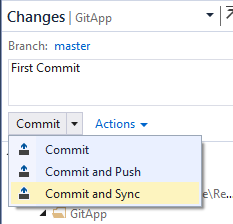
Готово:
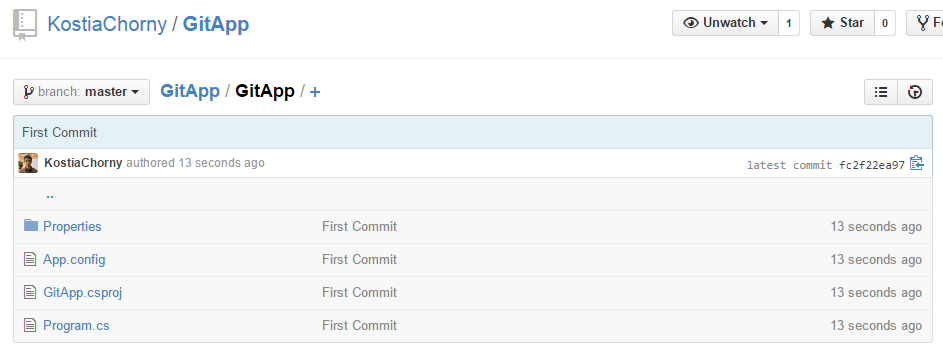
Теперь давайте воспользуемся расширением для работы с GitHub, которое поставляется в комплекте Visual Studio Enterprise 2015. Для этого в Team Explorer логинимся на GitHub.
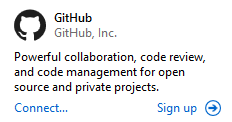
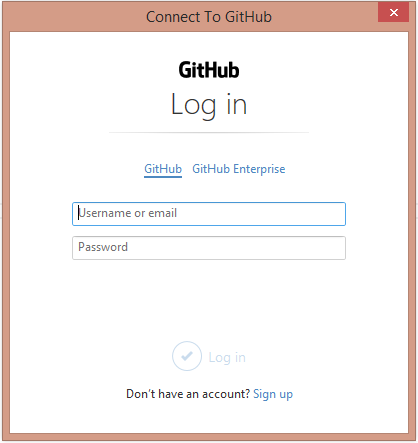
Клонируем репозиторий.

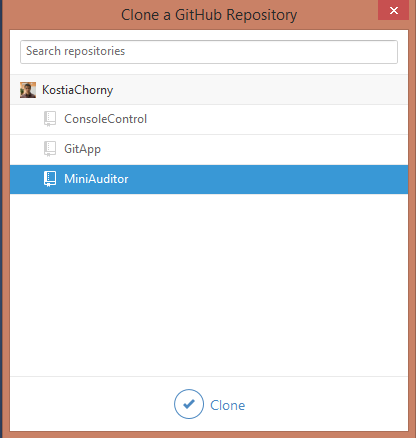
Готово. Теперь попробуем создать новый.
Безкоштовні вебінари за схожою тематикою:

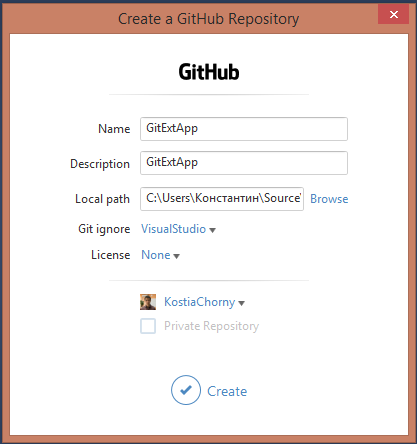
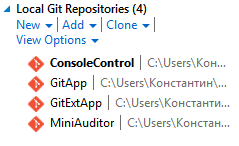
Вот теперь мы окончательно разобрались, как подключить Git к Visual Studio. Сама процедура использования этой технологии несложна и позволяет объединить усилия в разработке крупных приложений.
Наслаждайтесь командной разработкой. Спасибо за внимание.
Статті за схожою тематикою