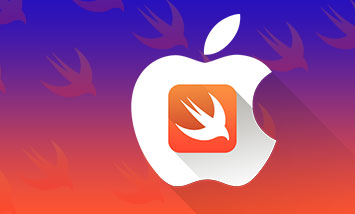Здравствуйте, дорогие читатели.
В этом уроке мы:
- создадим форму редактирования товара;
- рассмотрим понятие делегата и удобство его использования;
- добавим действия редактирования / удаления товара в списке товаров.
Откройте проект Warehouse.
В первую очередь, давайте изменим цвет View входа в систему с “Light Green” на “White”, я явно перестарался с выбором цвета в самом начале :).
В будущих уроках, когда разберем, как пользоваться Assets, мы заменим фон на красивую картинку, подходящую по смыслу к этому приложению, а пока сделаем нейтральный цвет, не бросающийся в глаза.
Для этого в панели навигатора откройте модуль “Main.storyboard”, выделите “View Controller”, затем в панели свойств откройте вкладку “Show the Attributes inspector”.
Найдите свойство “Background” и установите значение “White”.
Теперь найдите в библиотеке компонентов компонент “Table View Controller” и перетащите его в свободную область дизайнера рядом с “Supplies View Controller”, созданным в прошлом уроке.
Выделите только что добавленный компонент. Найдите кнопку в дизайнере “Show Document Outline”, нажмите на нее, откроется панель документов.
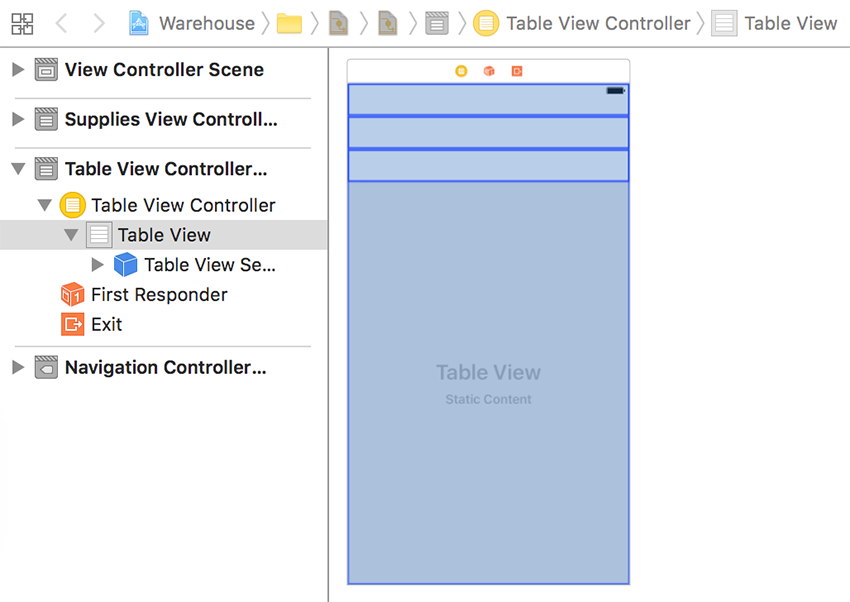
На этой панели разверните компонент “Table View Controller” и выделите компонент “Table View”. Затем в панели свойств откройте вкладку “Show the Attributes inspector”. Найдите свойство “Content”.
По умолчанию у этого свойства установлено значение “Dynamic Prototypes”, установите значение “Static Cells”, в дизайнере вы увидите, что интерфейс контроллера изменился и отобразилось 3 строки. Разберем значения этого свойства.
Значение “Dynamic Prototypes” используется, если вам необходимо иметь динамический набор данных, который будет постоянно изменяться. Установив это значение, обязательно необходимо переопределить методы протокола “UITableViewDataSource” для корректной работы контроллера.
Значение “Static Cells” используется, если вам необходимо иметь статические данные, которые не будут меняться. Установив это значение, вам не нужно переопределять методы протоколы “UITableViewDataSource”.
В данном примере мы устанавливаем это значение с целью удобства размещения элементов управления на нашей View. У нас будут ячейки с таким содержимым: ячейка под картинку, идентификатор товара, название товара, описание товара.
Сейчас у нас 3 ячейки, надо чтобы было 4. В первой ячейке будет компонент “Image View”, в остальных 2 ячейках будут элементы управления “Label” и “Text Field”, в последней 4-й ячейке будут элементы управления “Label” и “Text View”.
На панели документов для “Table View Controller” выделите компонент “Table View Section”. В панели свойств откройте вкладку “Show the Attributes inspector”. Найдите свойство “Rows”. Сейчас у этого свойство установлено значение “3”. Измените значение на “4”, у вас появится 4 ячейка.
В панели документов раскройте компонент “Table View Sections”, вы увидите список ячеек типа “Table View Cell”. Выделите первую ячейку. В панели свойств откройте вкладку “Show the Size inspector”. На этой вкладке можно управлять размерами компонента. Найдите свойство “Custom” и отметьте его галочкой. Затем найдите свойство “Row Height”. Установите значение этого свойства “144”, высота ячейки изменится.
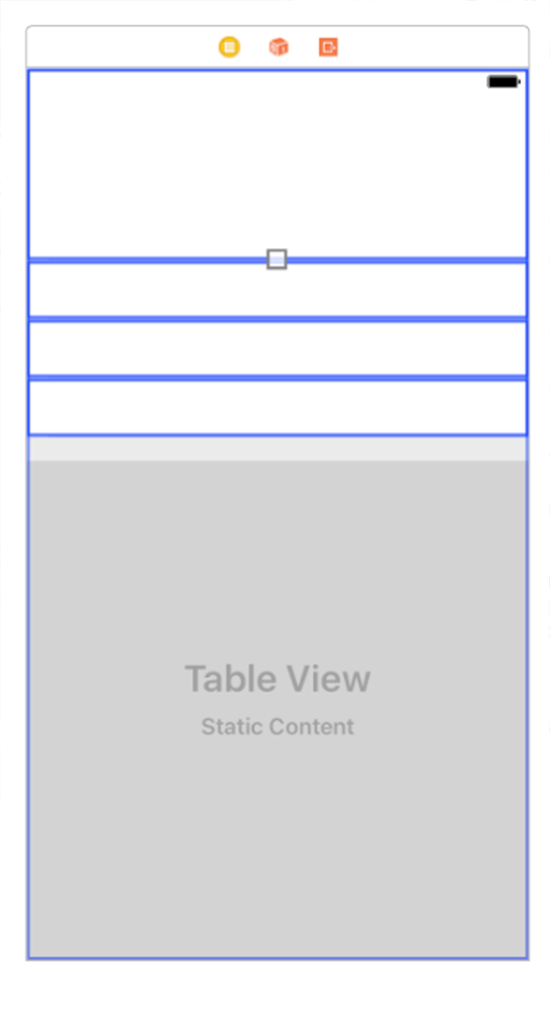
Перетащите на эту ячейку из библиотеки компонентов компонент “Image View” и растяните его на всю область ячейки.
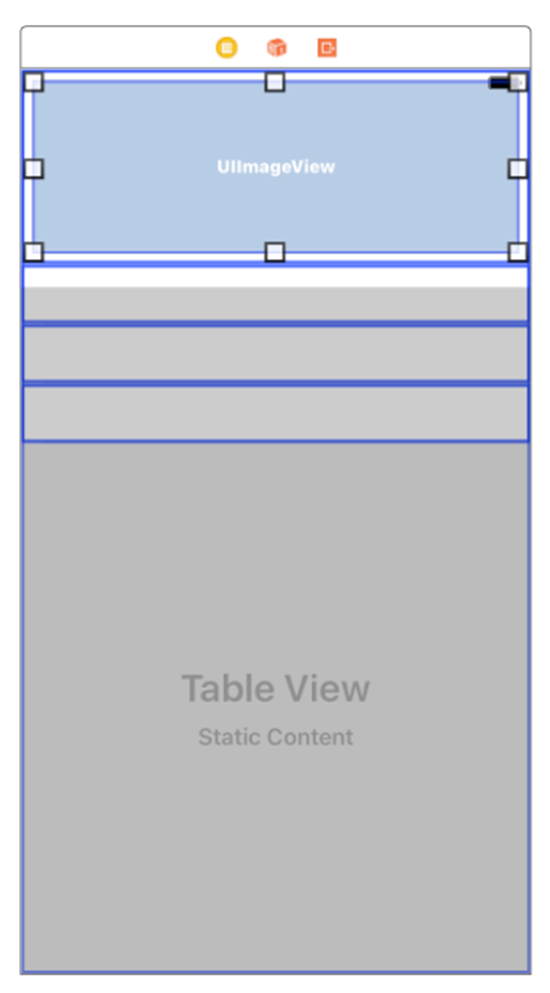
Выделите компонент “Image View” и нажмите кнопку “Pin”. В открывшемся диалоговом окне снимите галочку с поля “Constrain to margin” и отметьте позиционирование относительно всех стенок ячейки.
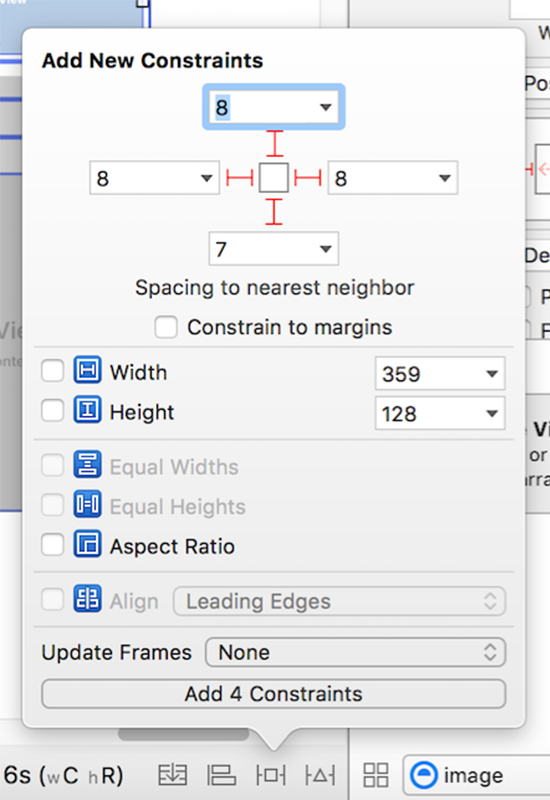
Нажмите кнопку “Add 4 Constraints”.
В панели документов выделите вторую ячейку. Перетащите из библиотеки компонентов компонент “Label” на эту ячейку. Поместите его с левого края ячейки и растяните по высоте ячейки.
В панели свойств откройте вкладку “Show the Size inspector”, установите свойство “Width” в значение “120”. Откройте вкладку “Show the Attributes inspector”, установите безымянное свойство с текстом “Label” на текст “Идентификатор”.
Найдите свойство “Font”, нажмите на кнопку со значком “T”, откроется диалоговое окно задания свойств шрифта. Установите свойство “Style” в значение “Bold”, свойство “Size” в значение “12”. Нажмите кнопку “Done”.
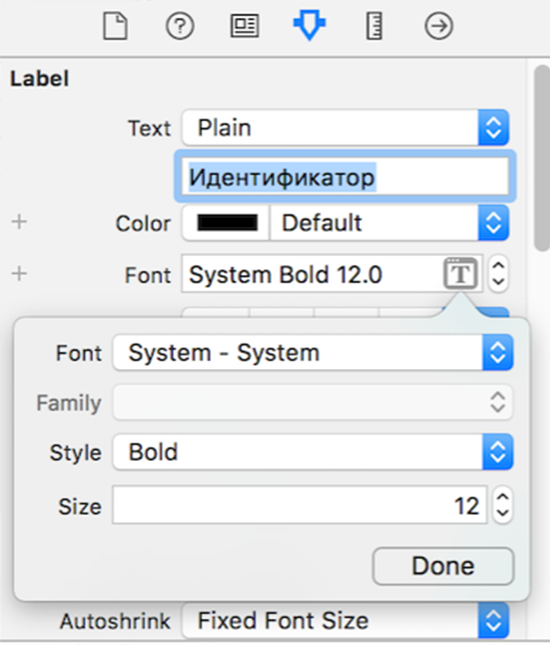
Представление должно выглядеть так:
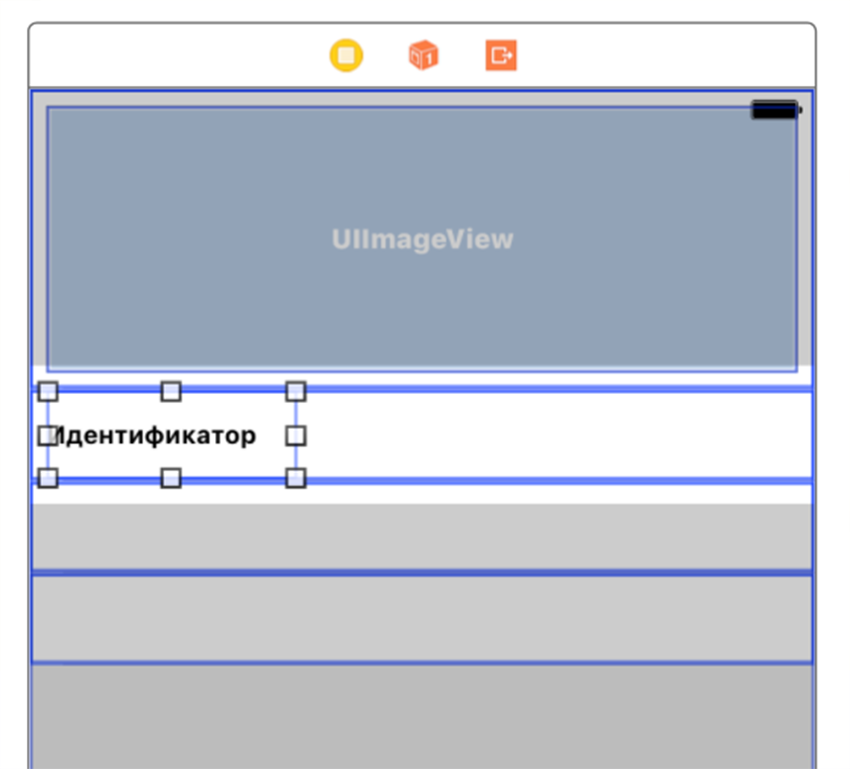
Из библиотеки компонентов перетащите компонент “Text Field” и расположите рядом с компонентом “Label”. Растяните компонент “Text Field” на оставшуюся ширину ячейки.

Выделите элемент управления “Label”, нажмите кнопку “Pin”. Снимите галочку с поля “Constrain to margin”, отметьте позиционирование относительно верхней и левой стенок ячейки. Отметьте галочкой поле “Height”.
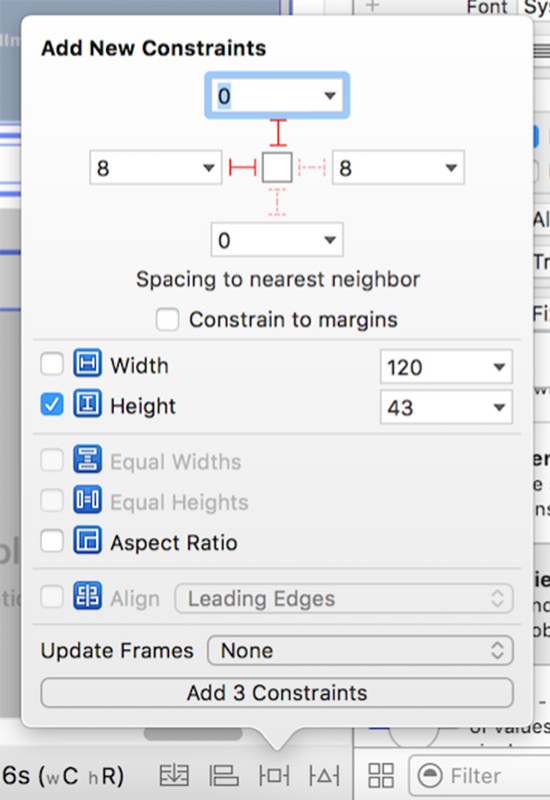
Нажмите кнопку “Add 3 Constraints”. Выделите элемент управления “Text Field”, нажмите кнопку “Pin”. В диалоговом окне снимите галочку с поля “Constrain to margin”, установите позиционирование относительно левой, верхней, правой стенок ячейки, отметьте галочкой поле “Height”.
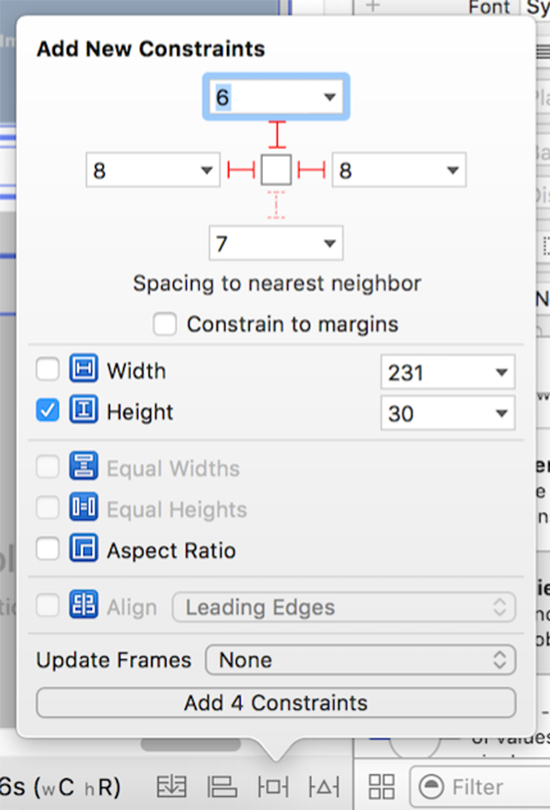
Нажмите кнопку “Add 4 Constraints”.
В панели документов выделите 3 ячейку. Повторите для нее все операции, которые были применены ко второй ячейке. Измените текст элемента управления “Label” на “Название”. Должно получиться вот так:
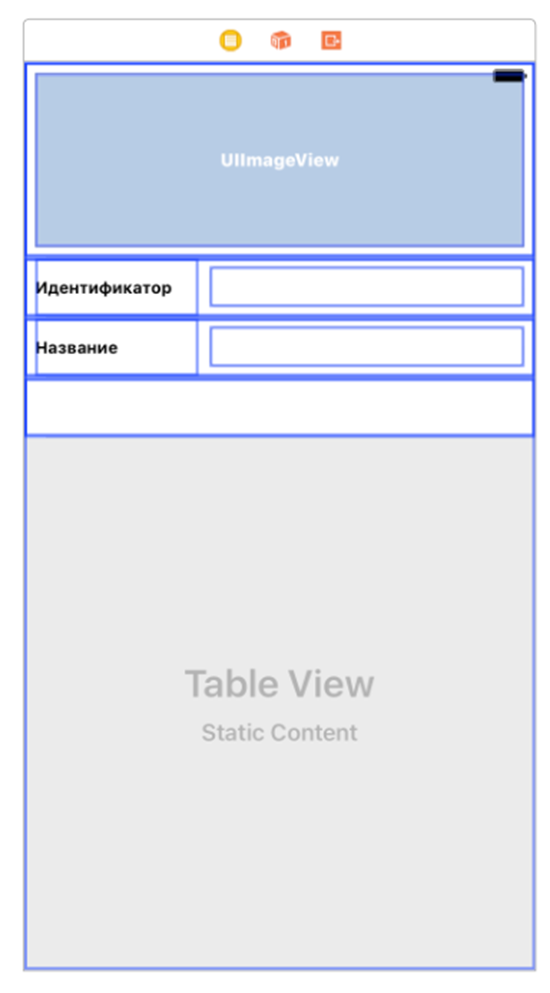
В панели документов выделите последнюю ячейку, на вкладе “Show the Size inspectors” установите в поле “Row Height” значение “144”, предварительно отметив поле “Custom” галочкой. Перенесите на ячейку два компонента “Label” и “Text View”. В Установите ограничения для элемента управления “Label”, как мы устанавливали для предыдущих элементов управления “Label”, а для элемента управления “Text View” такие же ограничения, как для “Text Field”.
Для элемента управления “Label” установите текст “Описание”, для элемента управления “Text View” уберите текст по умолчанию. Должно получиться вот так:
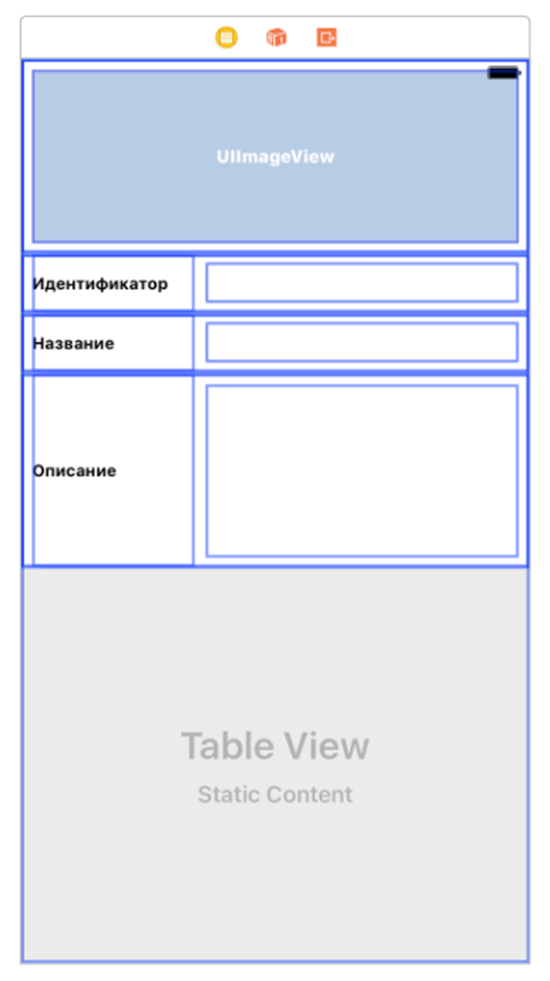
В панели навигатора, добавьте новый модуль “Swift File” с именем “ProductViewController.swift”. Измените код, как показано ниже:
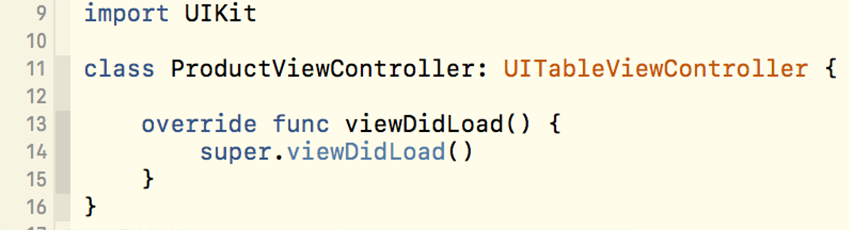
Перейдите снова в дизайнер , выделите “Table View Controller”, с которым проводили изменения, в панели свойств, откройте вкладку “Show the Identity inspector”. Установите свойство “Class” значением “ProductViewController”, свойство “Storyboard ID” значением “ProductViewController”.
В панели инструментов нажмите кнопку “Show the Assistant editor”.
Для элемента управления “Image View” создайте переменную с именем “imageView”.
Во второй ячейке, для элемента управления “Text Field”, создайте переменную с именем “idTxt”.
В третьей ячейке, для элемента управления “Text Field”, создайте переменную с именем “nameTxt”.
В четвертой ячейке, для элемента управления “Text View”, создайте переменную с именем “descriptionTxt”. Должно получиться вот так:
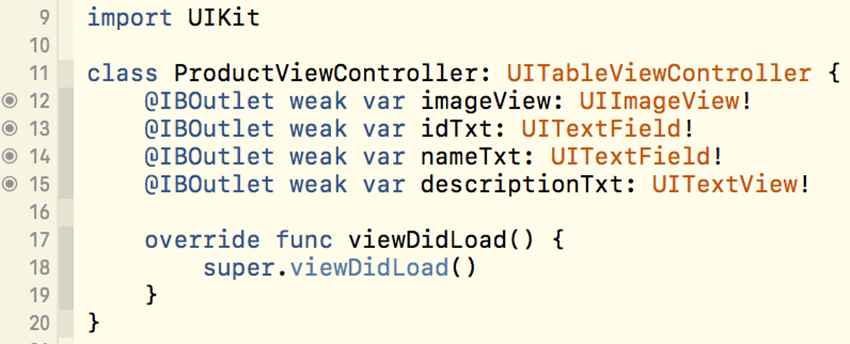
В панели навигатора, добавьте новый модуль “Swift File” с именем “ProductModel.swift”. Добавьте в него следующий код:
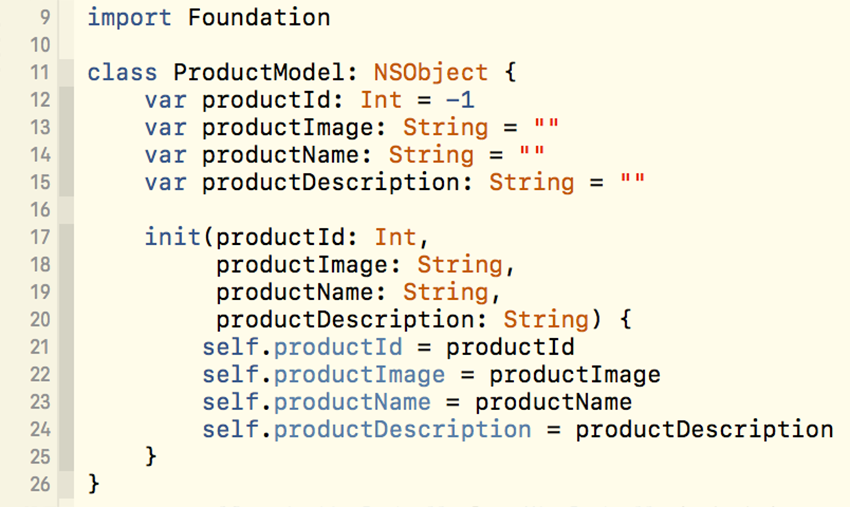
Разберем добавленный код построчно.
На 9 строке мы подключили пространство имен “Foundation” для класса “NSObject”.
На 11 строке мы объявили класс с именем “ProductModel”, который наследуется от класса “NSObject” для того, чтобы считаться типом данных.
На 12 строке мы объявили переменную с именем “productId” типа “Int” и инициализировали ее значение по умолчанию “-1”.
На 13 строке мы объявили поле с именем “productImage” типа “String” и инициализировали ее значение по умолчанию “”.
На 14 строке мы объявили поле с именем “productName” типа “String” и инициализировали ее значение по умолчанию “”.
На 15 строке мы объявили поле с именем “productDescription” типа “String” и инициализировали ее значение по умолчанию “”.
На 17 строке мы объявили параметризированный инициализатор класса “ProductModel” (это тоже самое, что и конструктор в языке программирования C#).
Инициализатор - это метод, который вызывается при создании нового экземпляра класса. Данный инициализатор принимает аргументы с такими же именами, как имена полей в классе.
Для того, чтобы инициализировать внутренние поля класса значениями полей аргументов. Мы левым операндом обращаемся к самому себе, через ключевое слово “self” и обращаемся к нужному нам полю, а правым операндом задаем значение аргумента.
Мы плавно подходим к созданию делегата. В панели навигатора добавьте новый модуль “Swift File” с именем “ProductProtocol.swift”. Добавьте в него следующий код:
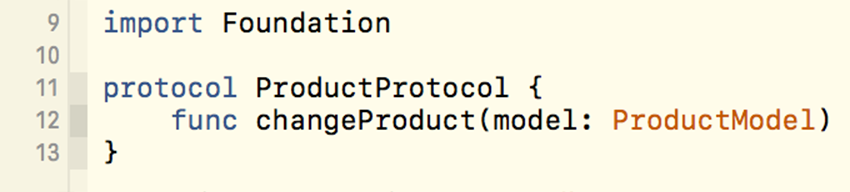
Разберем добавленный код.
На 11 строке мы объявили протокол с именем “ProductProtocol”. Протокол - это тоже самое, что и интерфейс в языке программирования C#. Экземпляр протокола через инициализатор создать нельзя, поскольку это только прототип, который не содержит реализации и используется в качестве описания и задания соглашений, которые разработчик должен реализовать сам в будущем.
На 12 строке мы объявили метод прототип с именем “changeProduct”, который принимает аргумент типа “ProductModel” с именем “model”.
Откройте модуль “ProductViewController.swift”, добавьте поле с именем “delegate” типа “ProductProtocol?” и поле с именем “id” типа “Int” со значением по умолчанию “-1”. Должно получиться вот так:
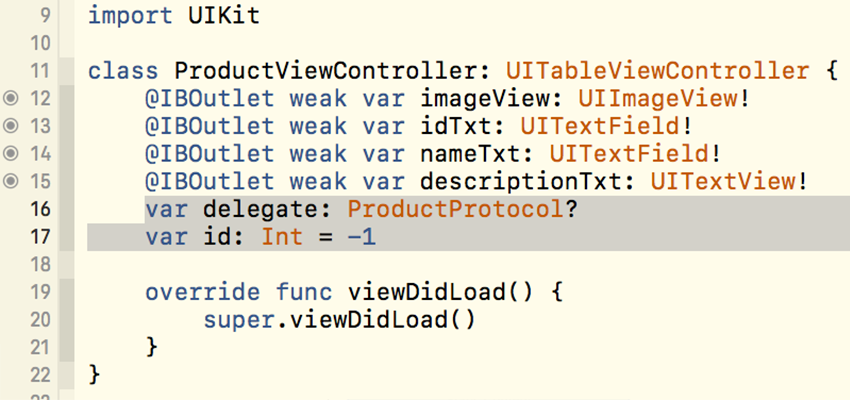
Добавьте после метода “viewDidLoad”, новые методы с именами “initNavigationButtons”, “backToParent”, “saveData”, которые ничего не принимают и ничего не возвращают. Код:
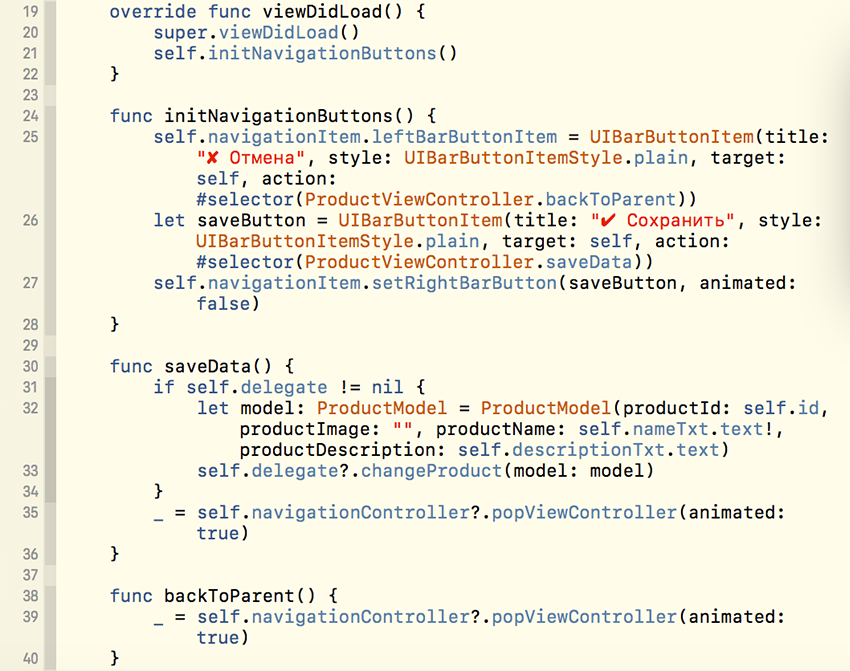
Разберем построчно добавленный код.
На 21 строке мы вызываем метод “initNavigationButtons”, когда View находится в процессе загрузки, чтобы инициализировать кнопки навигации.
На 24 строке мы объявили метод с именем “initNavigationButtons”.
На 25 строке мы переопределяем левую кнопку навигации, задаем ей текст “Отмена” и обработчик события на нажатие, метод “backToParent”.
На 26 строке мы создаем кнопку с именем “saveButton” и текстом “Сохранить”, добавляем для нее обработчик событие на нажатие, метод “saveData”.
На 27 строке мы обращаемся к экземпляру панели навигации контроллера “navigationItem” и вызываем от него метод “setRightBarButton”, который принимает два аргумента. Первый аргумент - это экземпляр добавляемой на панель навигации кнопки, второй аргумент - это стиль добавления кнопки, добавить с анимацией или без.
Сам метод, как видно из названия, добавляет кнопку справа на панель навигации. Это вариант, как добавить правую кнопку из кода.
На 30 строке мы объявили метод с именем “saveData”.
На 31 строке мы обращаемся к нашему делегату с именем “delegate” и проверяем, если он инициализирован, тогда вызываем у него метод “changeData” и передаем туда модель данных, заполненную данными собранными с элементов управления.
На 32 строке мы создаем экземпляр типа “ProductModel” с именем “model”.
На 33 строке мы вызываем у делегата метод “changeData” и передаем туда экземпляр “model”. Данный метод будет реализован в классе “SuppliesViewController”.
На 35 строке мы возвращаемся на предыдущую View (SuppliesViewController) в стеке иерархий вызовов View.
На 38 строке мы объявляем метод с именем “backToParent”. Данный метод делает переход на предыдущую View (SuppliesViewController) в стеке иерархий вызовов View.
Видео курсы по схожей тематике:
Теперь откройте модуль “SuppliesViewController.swift”. Нам необходимо обновить его реализацию:
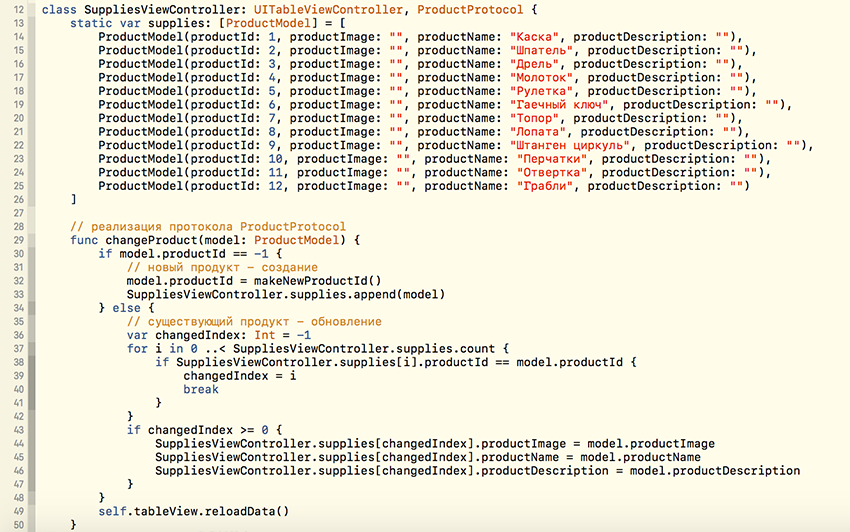
Разберем обновленный код построчно.
На 12 строке в классе SuppliesViewController мы наследуемся от протокола “ProductProtocol”.
На 13 строке мы заменили тип данных для поля “supplies”. Тип данных был “[String]”, стал “[ProductModel]”. И сделали это поле статическим для того, чтобы была возможность доступа к нему из контроллера “ProductViewController”.
На 29 строке мы реализовываем метод “changeProduct” протокола “ProductProtocol”. Именно этот метод будет вызываться при нажатии кнопки “Сохранить” в контроллере “ProductViewController”.
На 30 строке мы проверяем идентификатор продукта, если “-1” - это означает, что это новый продукт. Иначе существующий продукт, и мы его обновляем.
На 32 строке мы правым операндом генерируем идентификатор продукта путем вызова метода “makeNewProductId”. Данный метод возвращает значение типа “Int”, которое мы присваем левому операнду. Левый операнд - это поле “productId” экземпляра “ProductModel”.
На 33 строке мы добавляем новый продукт в коллекцию продуктов.
На 36 строке мы объявляем переменную с именем “changedIndex” типа “Int” со значением по умолчанию “-1”. В эту переменную мы запишем найденную ниже в цикле позицию продукта в коллекции “supplies”.
На 37 строке мы в цикле проходимся по элементам коллекции “supplies” и ищем продукт, который нужно обновить.
На 38 строке описано условие поиска продукта.
На 39 строке, когда продукт был найден, мы сохраняем его позицию в переменную “changedIndex”.
На 40 строке выходим из цикла.
На 43 строке проверяем, если продукт был найден , тогда обновляем этот продукт.
С 44 по 46 строку мы обновляем свойства продукта , значениями свойств модели, переданной аргументом метода “changeProduct”.
На 49 строке мы запускаем переинициализацию “DataSource” для табличного представления, чтобы данные в ячейках обновились и добавились/удались обновленные данные.

На 52 строке мы объявили метод с именем “makeNewProductId”, который ничего не принимает и возвращает значение типа “Int”.
На 53 строке левым операндом мы объявили переменную с именем “sortProducts” типа “[ProductModel]”. Правым операндом мы на экземпляре коллекции “supplies” вызываем метод “sorted”, который принимает лямбда метод сортировки коллекции объектов и возвращает отсортированную коллекцию.
У лямбда метода есть два аргумента, в них находятся экземпляры сравниваемых объектов из коллекции “suppliers”. Данный метод возвращает значение типа “Bool”.
На 54 строке мы возвращаем условие сортировки по возрастанию. Сортировка производится по свойству “productId” класса “ProductModel”.
На 56 строке мы обращаемся к последнему элементу отсортированной коллекции, тем самым получаем максимальный идентификатор продукта в коллекции и увеличиваем его на единицу.
Теперь надо обновить реализацию метода “cellForRowAt indexPath”:
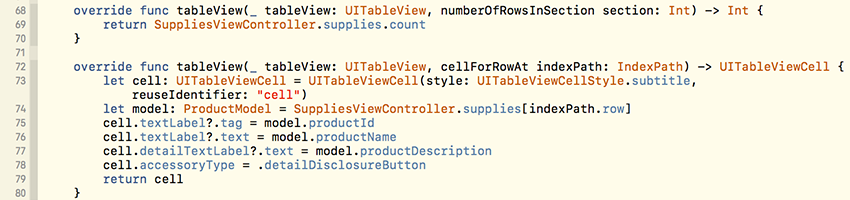
Разберем код построчно.
На 69 строке мы изменили вид обращения к коллекции “supplies”.
На 73 строке мы изменили для экземпляра ячейки тип стиля. Был “.plain”, стал “subtitle”.
На 74 строке мы левым операндом объявили константу с именем “model” типа “ProductModel”. Правым операндом мы инициализируем константу значением из коллекции “supplies”.
На 75 строке мы записываем в свойство “tag” идентификатор продукта для этой ячейки.
На 76 строке в элемент управления “Label”, который находится в верхней области ячейки, мы записываем название продукта.
На 77 строке в элемент управления “Label”, который находится в нижней области ячейки, мы записываем описание продукта.
На 78 строке мы активируем в ячейке информационную кнопку справа. При нажатии на эту кнопку мы будем редактировать продукт.
Теперь нам надо подвязаться на событие нажатия на информационную кнопку в ячейке.
Для этого необходимо переопределить метод протокола “UITableViewDelegate” ,реализованного в классе “UITableViewController” с именем “accessoryButtonTappedForRowWith”.

Разберем код построчно.
На 83 строке мы получаем экземпляр типа “ProductModel”, привязанный к ячейке, и сохраняем его в константу с именем “model”.
На 84 строке мы производим поиск контроллера с именем “ProductViewController” в модуле “Main.storyboard”.
На 85 строке на найденном экземпляре контроллера обращаемся к свойству “delegate” типа “ProductProtocol” и инициализируем его ссылкой на самого себя, тем самым говоря, что в этом классе уже реализован метод этого протокола с именем “changeProduct” и вызывать метод надо именно из этого класса.
На 86 строке мы на найденном экземпляре контроллера обращаемся к свойству “id” и инициализируем его идентификатором продукта, привязанного к текущей ячейке.
На 87 строке мы открываем контроллер “ProductViewController”.
Редактирование мы почти сделали, осталось добавить инициализацию редактируемых данных в контроллере “ProductViewController”.
Давайте реализуем еще в этом контроллере удаление данных. Для этого надо переопределить два метода объявленных в протоколе “UITableViewDelegate” и реализованных в классе “UITableViewController”. Эти методы называются “canEditRowAt IndexPath” и “commit editingStyle”. Обновите свой код в соответствии с представленным ниже:
Разберем код построчно.
На 90 строке мы переопределили метод “canEditRowAt IndexPath”, данный метод возвращает значение , которое говорит о том, активировать удаление строк или нет.
На 91 строке возвращаем значение активировать.
На 94 строке мы переопределили метод “commit editingStyle”, данный метод вызывается, когда мы нажали кнопку удалить на ячейке.
На 95 строке мы удаляем продукт из коллекции “supplies”.
На 96 строке обновляем содержимое таблицы.
Теперь добавим кнопку добавления нового товара. Для этого обновим код метода “initNavigationButtons”.
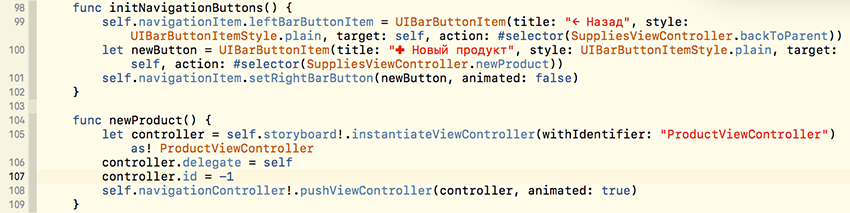
Разберем код построчно.
На 100 строке мы создали экземпляр кнопки с текстом “Новый продукт” и обработчиком события на нажатие - метод “newProduct”.
На 101 строке мы добавили выше созданную кнопку в панель навигации контроллера в область справа.
На 104 строке мы объявили метод “newProduct”, которые ничего не принимает и ничего не возвращает.
На 105 строке мы производим поиск контроллера “ProductViewController” в модуле “Main.storyboard”.
На 106 строке мы на найденном экземпляре контроллера обращаемся к свойству “delegate” и инициализируем его ссылкой на самого себя.
На 107 строке мы на найденном экземпляре контроллера обращаемся к свойству “id” и говорим, устанавливая значение “-1”, что мы создаем новый продукт.
Теперь откройте модуль “Main.storyboard”, в нем на контроллере “ProductViewController” выделите элемент управления с идентификатором “idTxt”.
В панели свойств на вкладке “Show the Attributes inspector” найдите свойство “User Interaction Enabled” и снимите галочку. Тем мы самым мы запретили редактирование значения этого поля.
Теперь перейдите в модуль “ProductViewController.swift”. Обновите в нем код, как это показано ниже:
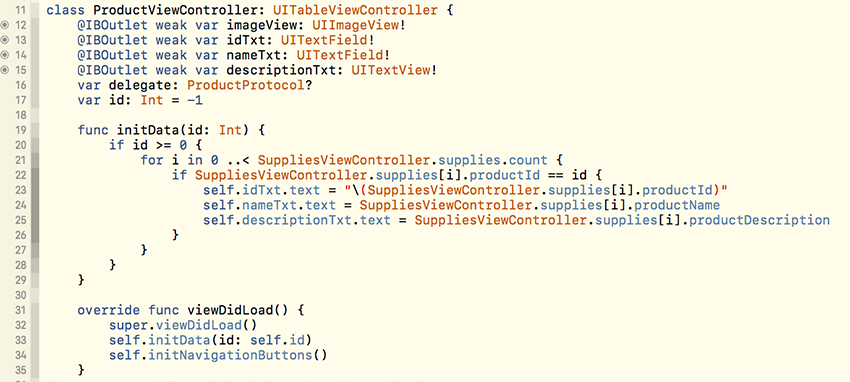
Разберем добавленный код построчно.
Бесплатные вебинары по схожей тематике:
На 19 строке мы добавили метод с именем “initData”, который ничего не возвращает и принимает аргумент с именем “id” типа “Int”.
На 20 строке мы проверяем идентификатор продукта, если он больше значения “-1”, значит продукт уже существует и содержит внутри себя данные, которые можно отобразить на текущей View.
На 22 строке мы ищем продукт по идентификатору продукта, переданному аргументом в методе в коллекции продуктов “supplies”.
С 23 по 25 строку мы заполняем элементы управления на пользовательском интерфейсе данными найденного продукта.
На 33 строке в методе “viewDidLoad” мы добавили вызов метода “initData” и передали ему аргумент поле “id”, которое мы задаем в контроллере “SuppliesViewController”.
Запустите приложение.
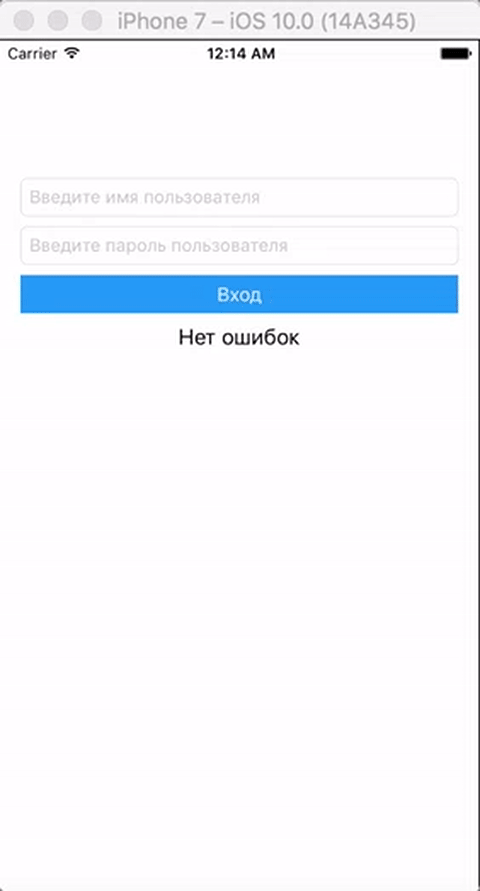
На анимации выше видно, что мы вошли в систему, открыли товар на редактирование, откредактировали товар и изменения сохранились. Затем удалили товар.
Теперь давайте проверим добавление нового товара:
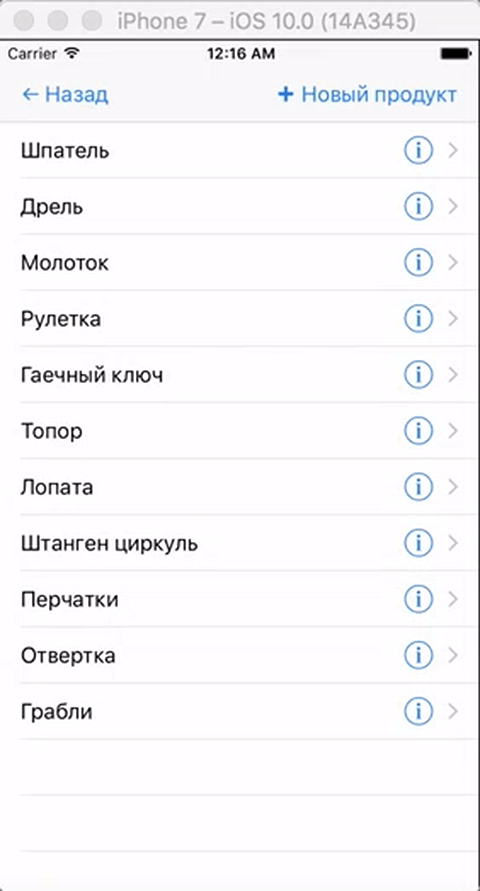
Проверили, добавление нового товара работает хорошо. Но все равно есть один нюанс, наше приложение на русском языке. А когда выполняли на ячейки жест справа на- лево, то показывалась кнопка удалить “Delete” на английском, давайте исправим это, чтобы показывалось русское название “Удалить”.
Откройте модуль “SuppliesViewController.swift”, нам необходимо переопределить метод, объявленный в делегате “UITableViewDelegate” c именем “titleForDeleteConfirmationButtonForRowAt” и реализованный в классе “UITableViewController”. Добавьте следующий код, после метода “backToParent”:

Я думаю, этот метод не стоит разбирать построчно, тут и так все понятно.
Запустите приложение.
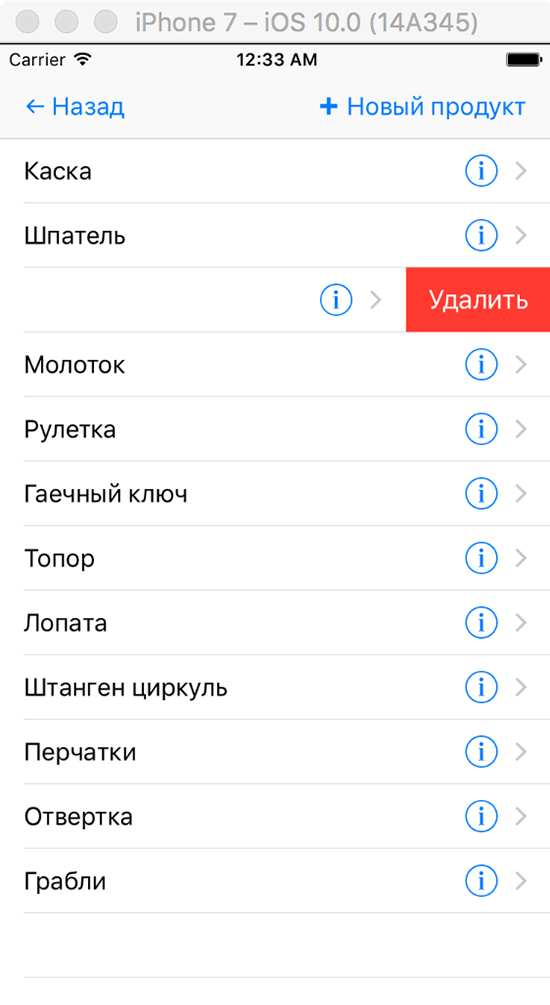
На этом завершим наш урок.
В следующем уроке мы разберем технологию 3D Touch и применим ее к нашему приложению для предварительного просмотра товаров. Добавим поле поиска в заголовок контроллера со списком товаров, реализуем поиск товаров. Реализуем протокол “UITextFieldDelegate”, чтобы скрывать клавиатуру при нажати кнопки “Ввод” на клавиатуре мобильного устройства. Разберем, как добавить собственную панель интрументов с кнопками.
Статьи по схожей тематике