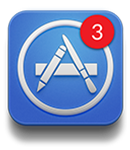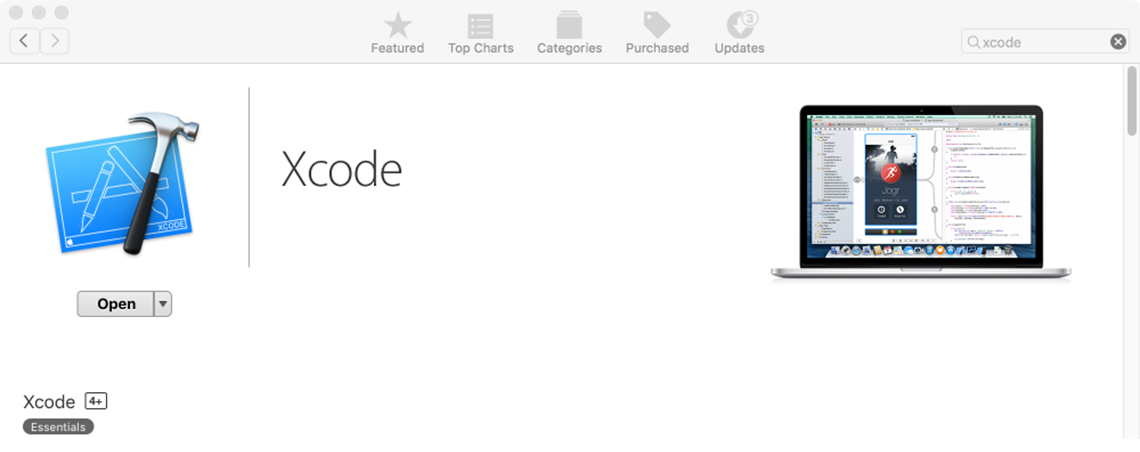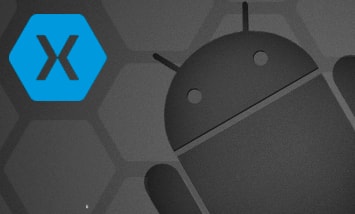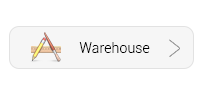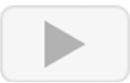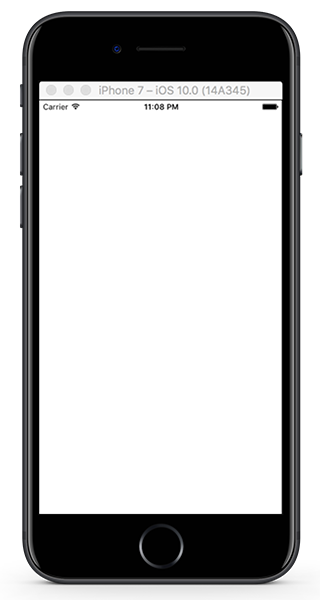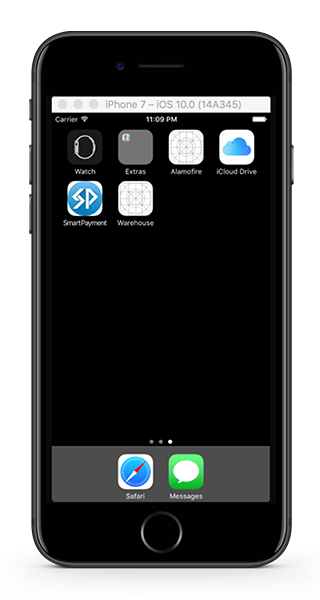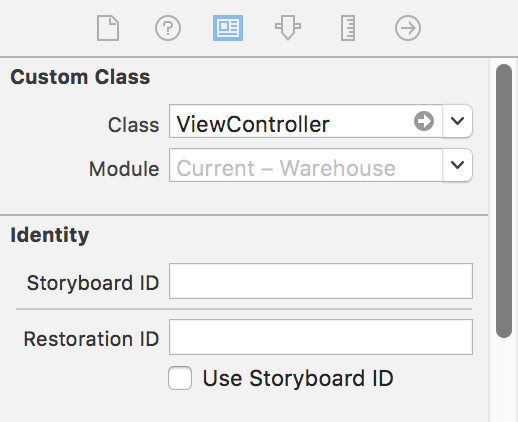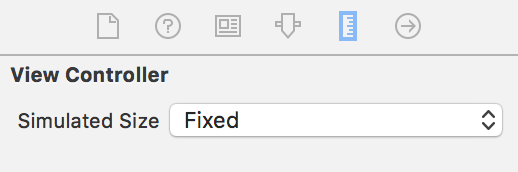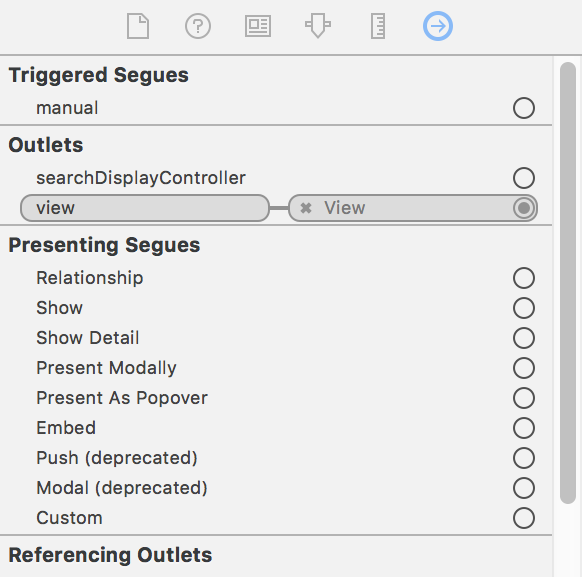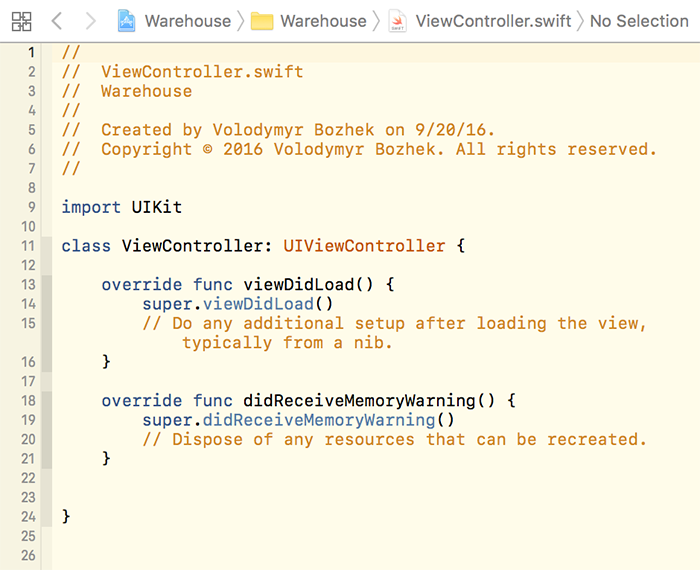Здравствуйте, дорогие читатели. Меня зовут Владимир.
Любая технология рано или поздно приедается и рост себя как специалиста затрудняется. Было принято решение что то кардинально поменять в своей жизни. А так как писать различные интересные проекты я просто обожаю, было принято решение начать изучение в корне другой платформы, среды разработки и языка программирования. Поиск этой платформы оказался достаточно прост для меня. Я решил, что это будет мобильная платформа.
У меня было много разных телефонов с разными операционными системами. Но свой выбор я сделал в пользу iOS, так как при железе слабее, чем у других телефонов, софт работает намного быстрее, чем на других платформах. Это не все преимущества этой платформы, но о других я рассказывать я не буду, дабы не раздувать дискуссию на эту тему. Скажу лишь одно, что телефон c iOS меня ни разу не подвел, даже в самые нужные моменты.
Разумеется, что для разработки под iOS необходим mac, и я его купил. Перед покупкой, разумеется, пробовал разработку под мобильные платформы в гибридных платформах типа Xamarin, Ionic, но на то время функционал в них был не так совершенен, как сейчас, да и пользуясь ими, я бы остался на платформе Windows, это нарушало цель, которую я перед собой поставил по поводу другой платформы.
В течение отпуска, где то за месяц я разобрался, как писать под iOS приложения и сразу начал искать проект, на котором смогу потренироваться. Друг предложил такой проект и я взялся.
За 9 месяцев написал серьезное приложение, купил учетную запись разработчика, выкладывал сборки на Test Flight, их тестировали тестировщики, прошел валидацию в App Store и выложил приложение в App Store.
А теперь по сути. Я постараюсь написать серию статей, в которых распишу простым языком, что надо делать, чтобы у вас тоже это получилось и вы таки выложили свое приложение в App Store.
Касаемо разработки под iOS, то это просто мое хобби во вне рабочее время (надо же как то развлекаться), основной хлеб приносит разработка под Windows/Web платформу с технологиями Microsoft.
Итак, приступим.
Включите свой мак, найдите на панели задач иконку App Store и нажмите на нее.
Выглядит эта иконка вот так:
Затем введите в поле поиска, текст “xcode”, вы должны увидеть следующее:
У меня Xcode уже установлен, поэтому на скриншоте отображается кнопка “Open”, у вас будет отображаться кнопка “Install”. Установите Xcode себе на компьютер, версия Xcode с которой мы будет работать с вами в этом примере, будет 8, на текущий момент это последняя версия этой среды разработки.
Язык программирования, который мы будем использовать, называется Swift, по синтаксису он больше похож на JavaScript и где-то даже на C# местами.
Синтаксис языка Swift в этих статьях мы разбирать не будем, в сети интернет есть полно руководств на эту тему. Сам синтаксис языка не сложно изучить, это делается за день, сложность как раз возникнет при попытке разработки приложения под iOS.
Вот именно эту сложность, мы с вами и постараемся одолеть.
Чтобы серия статей была как-то взаимосвязана, мы с вами напишем проект под названием “Warehouse” (склад), в котором можно будет добавлять товары, заполнять их атрибуты, редактировать и удалять товары. Данные будут сохраняться в настройки телефона.
Вы уже установили Xcode 8? Если да, тогда запускайте его, вы увидите следующее:
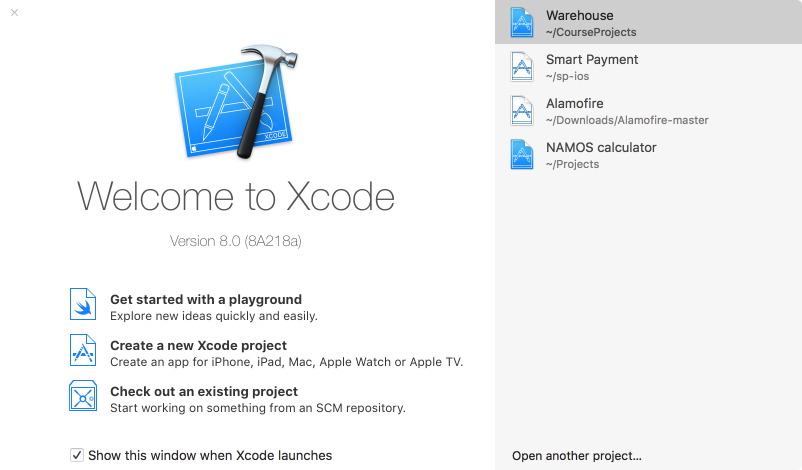
Нажмите кнопку “Create a new Xcode project”. Вы увидите такой экран:
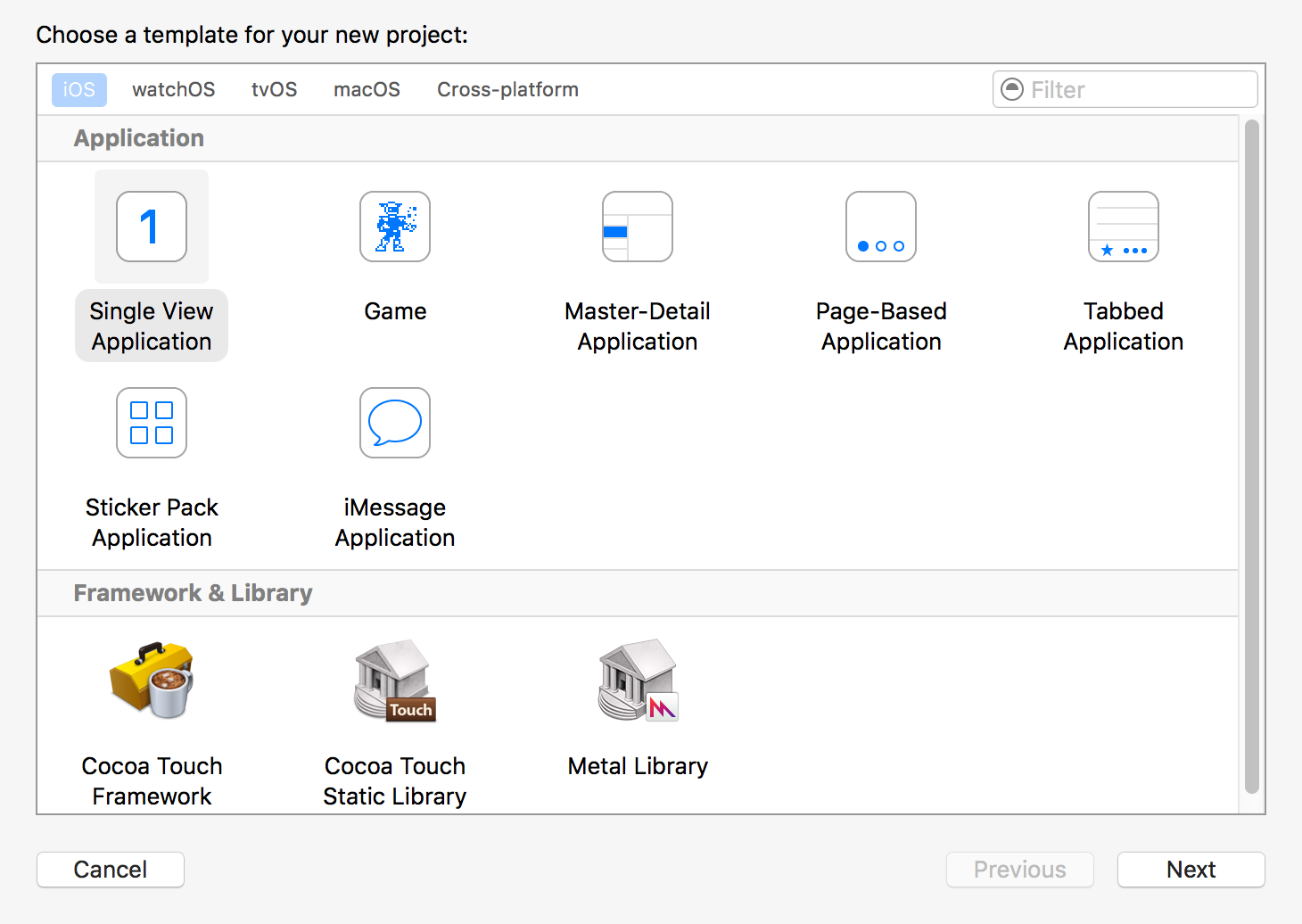
Выделите проект “Single View Application” и нажмите кнопку “Next”. Вы попадете на экран задания названия проекта:
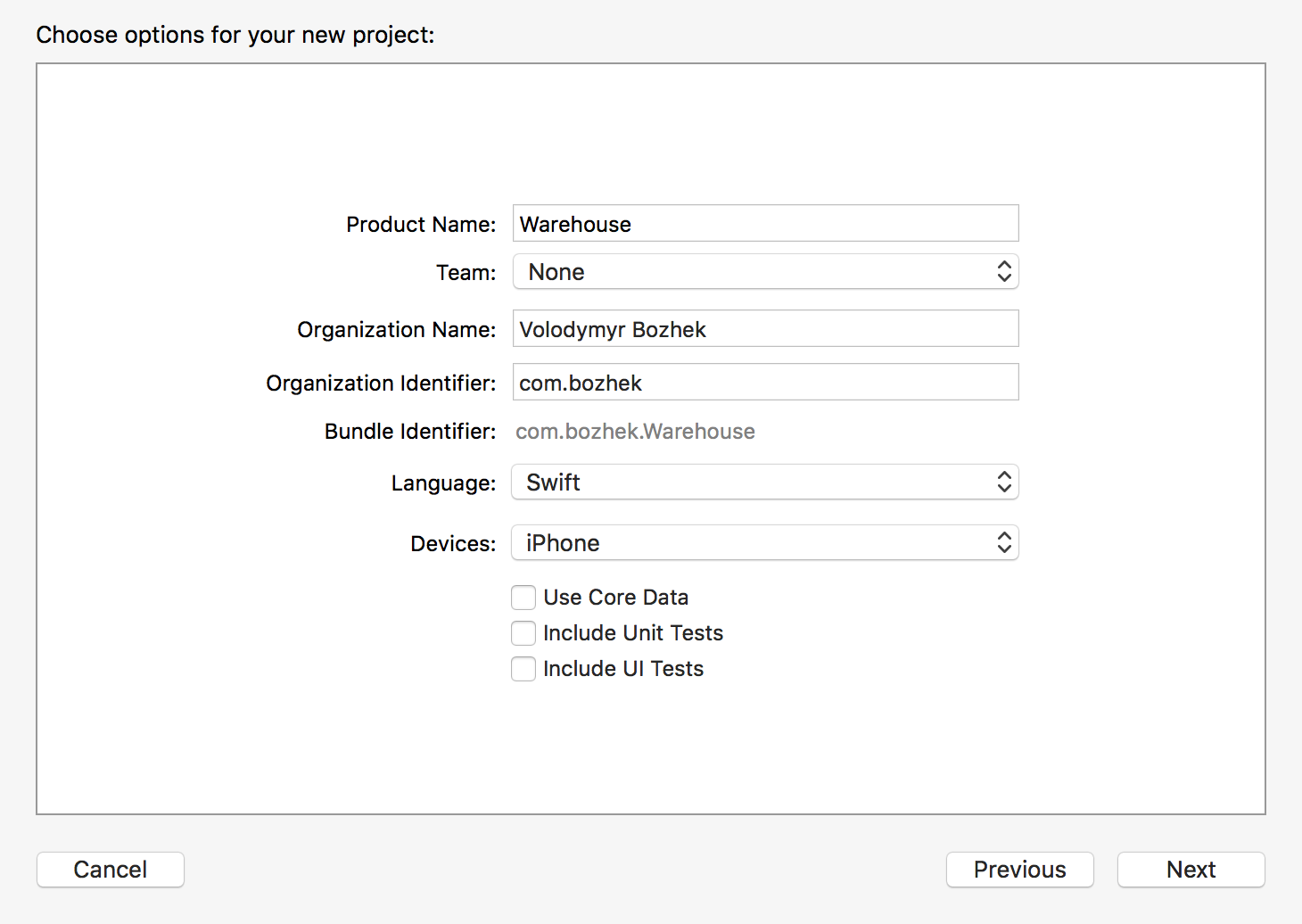
На данном скриншоте виден пример того, как заполнить название приложения. В поле “Product Name“, введите “Warehouse”, так будет называться наше приложение.
В поле “Organization Name”, введите свои имя и фамилию, или название вашей компании.
В поле “Organization Identifier”, вводится уникальный идентификатор приложения, который будет использоваться как ключ при регистрации данного приложения в iTunes, чтобы была возможность подписывать сборки и отправлять на бета сервер Test Flight для тестирования, но об этом позже. Вкратце “com” - это сокращенно “company”, “bozhek” это название компании, у вас это будет другое название.
В поле Bundle identifier видно полное название вашего приложения в iTunes.
В поле Language, оставьте Swift. В поле Devices, выберите iPhone.
Нажмите кнопку “Next”. Откроется проект, который мы создали:
Видео курсы по схожей тематике:
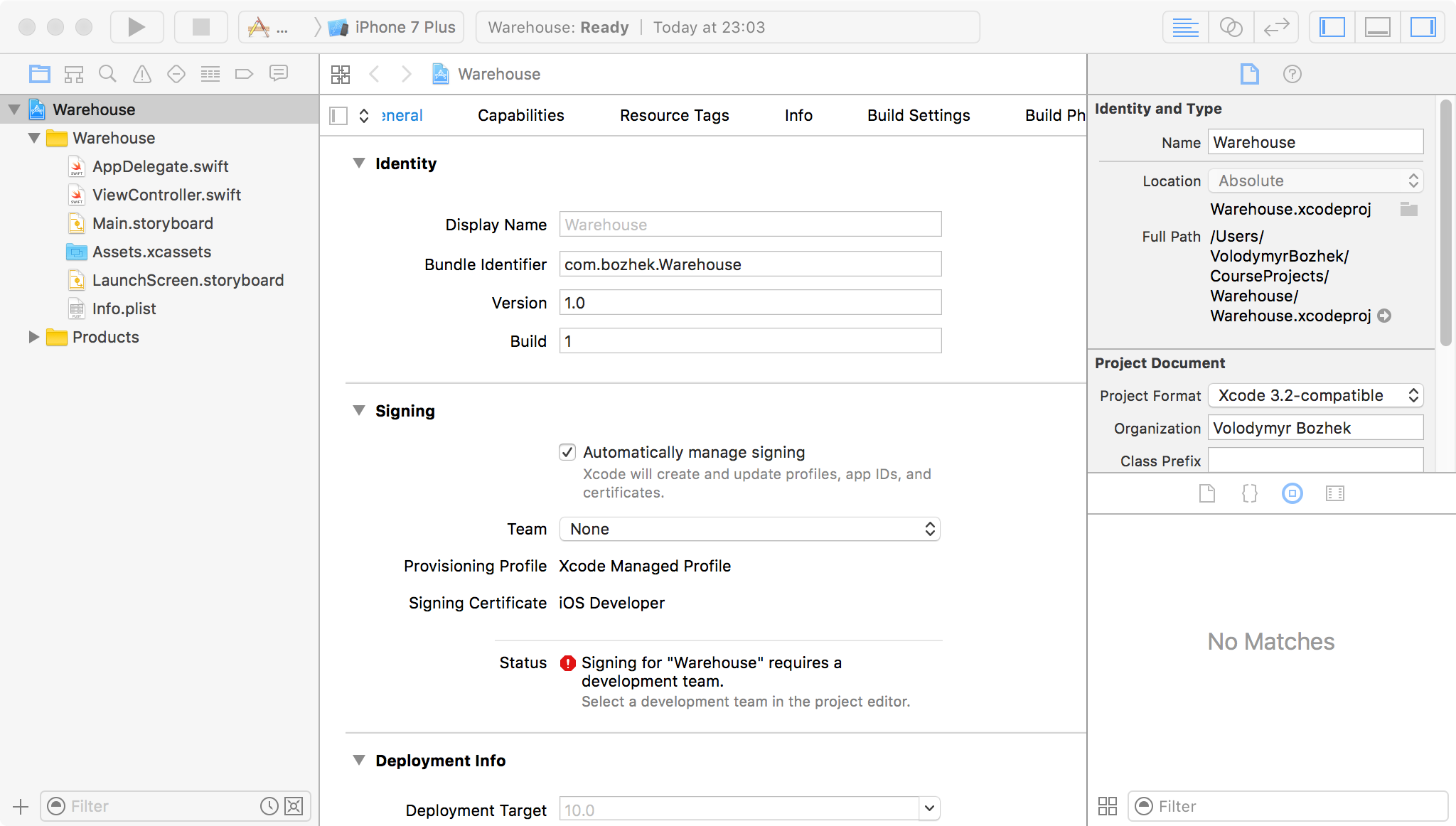
Обратите внимание на красный кружок в поле Status: “Signing for Warehouse reguires a development team”. Это сообщение говорит нам о том, что приложение надо подписать сертификатом, без сертификата мы не соберем и не запустим это приложение.
Давайте это исправим. В поле Team, откройте выпадающий список и выберите в нем пункт “Add an Account...”, откроются свойства среды разработки Xcode, с предложением ввести логин и пароль от
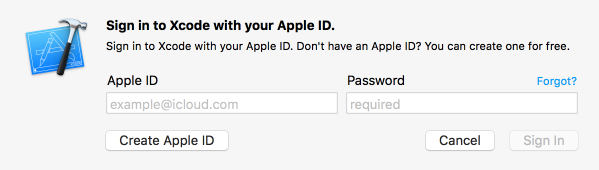
вашей учетной записи в App Store, под которой вы устанавливаете приложения себе на телефон:
Если же у вас по каким то причинам нет этой учетной записи, создайте ее, нажав на кнопку “Create Apple ID”. Создание этой учетной записи я не буду рассматривать в данной статье, поскольку она создается очень легко и в сети интернет есть полно информации на эту тему.
Итак, вы ввели в поля Apple ID и Password свои данные, нажмите кнопку “Sign In”. После этого красный круг с ошибкой пропадет и вы увидите следующее:
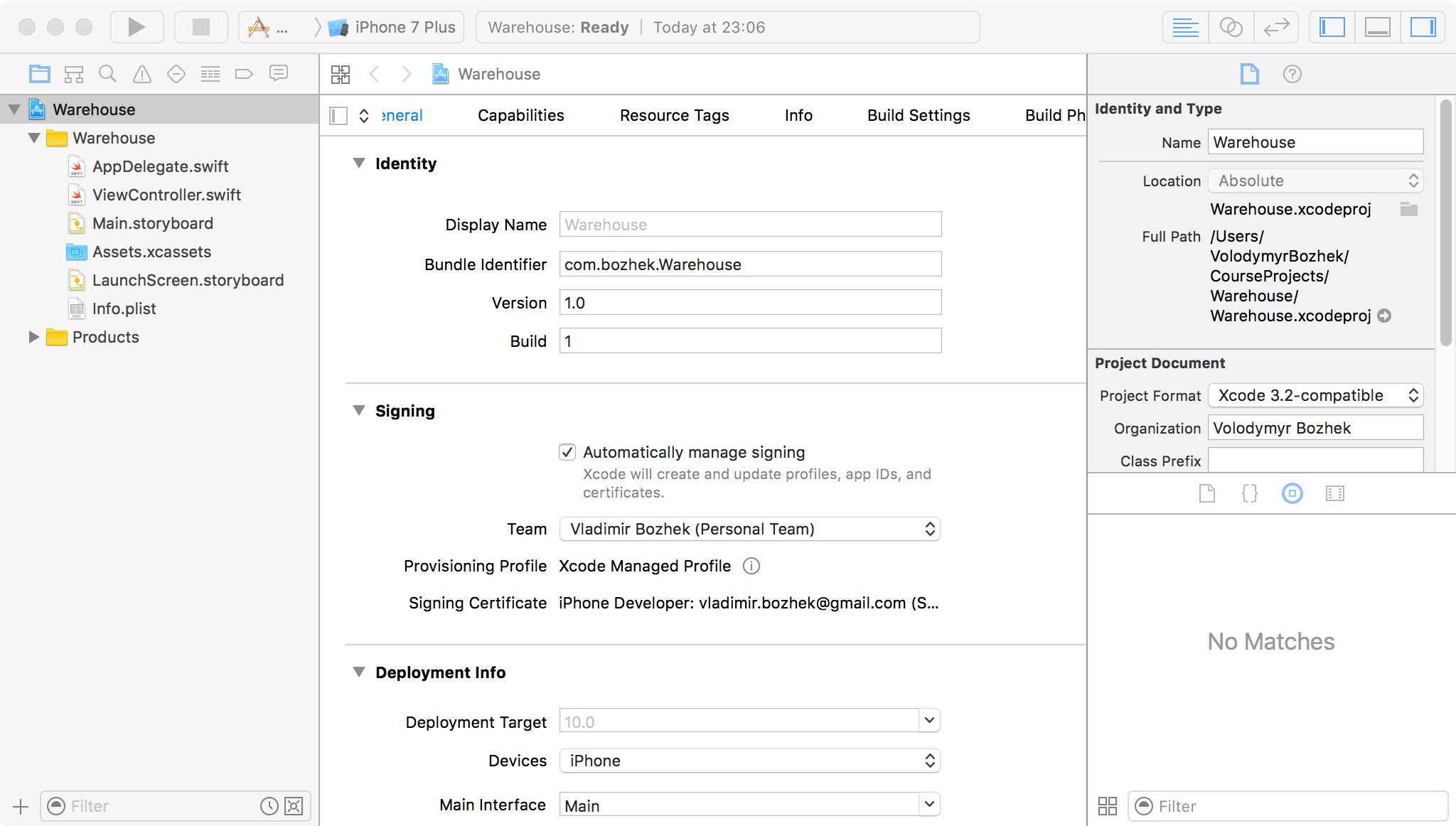
Теперь вы сможете собрать и запустить свой проект.
Заметьте, я рассказываю чисто практически как и что делается, особо не вникая в детали.
Если вам нужна более подробная информация, вбейте в гугл WWDC, и посмотрите официальные видео сессии от компании Apple, в их двухчасовом видео много воды, но зато есть теория, которая будет вам нужна. Я даю только суть.
Нажмите на иконку приложения в проекте:
Выберите симулятор “iPhone 7”.
Затем нажмите на кнопку Собрать и запустить приложение:
Будет запущена сборка проекта и запущен симулятор “iPhone 7”, в котором откроется наше приложение:
Сейчас мы видим только белый экран и больше ничего, так как мы еще ничего не делали.
Чтобы выйти на рабочий стол в симуляторе, выполните сочетание клавиш Shift + Command + H, это сочетание означает нажатие кнопки Home:
Вы увидите на рабочем столе наше приложение "Warehouse".

Теперь давайте остановим выполнение приложения, для этого в Xcode нажмите кнопку:
Теперь давайте посмотрим, что у нас есть внутри проекта.
Выделите в левой панели среды разработки файл “Main.storyboard”, в этом файле содержится представление приложения.
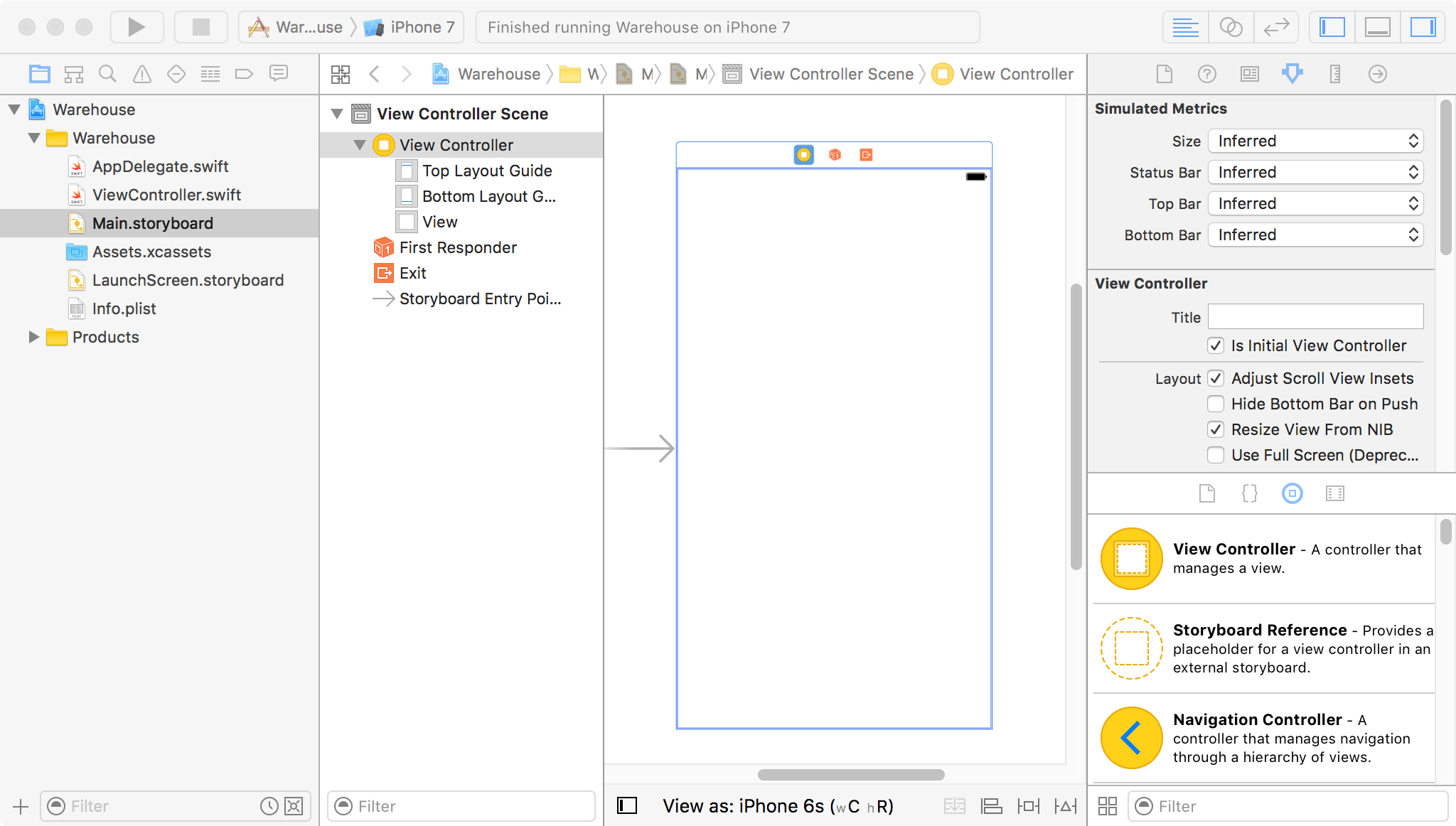
В панели справа отображаются свойства представления.
Разработка под iOS строится через паттерн MVC (Model View Controller), файл Main.storyboard, содержит View, которые вы будете использовать в своем приложении для создания визуального
интерфейса. Теперь давайте выделим в панели свойств вкладку Class:
В поле Class , мы видим класс контроллера, привязанный к данному представлению.
Теперь выделите вкладку Size:
На данной вкладке задаются размеры представления.
Выделите вкладку Events:
На данной вкладке задаются обработчики событий в представлении с привязкой к методам в контроллере.
Теперь выберите в левой панели файл ViewController.swift :
Бесплатные вебинары по схожей тематике:
На 9 строке подключено пространство имен UIKit.
На 11 строке объявляется класс с именем ViewController, который наследуется от базового класса контроллера UIViewController.
На 13 строке мы переопределяем метод, загрузки представления, этот метод вызывается когда представление начинает свою загрузку. В этом методе необходимо предварительно проинициализировать данные элементов управления, используемых на вашем представлении.
На строке 14, вызывается метод базового класса ViewController.
Код на строке 18 нам пока не интересен, мы его рассматривать не будем, чтобы не путаться.
На этом урок завершается.
На следующем уроке, в первой части, мы рассмотрим с вами, как пользоваться элементами управления, как привязывать к ним обработчики событий и как взаимодействовать с ними.
Статьи по схожей тематике